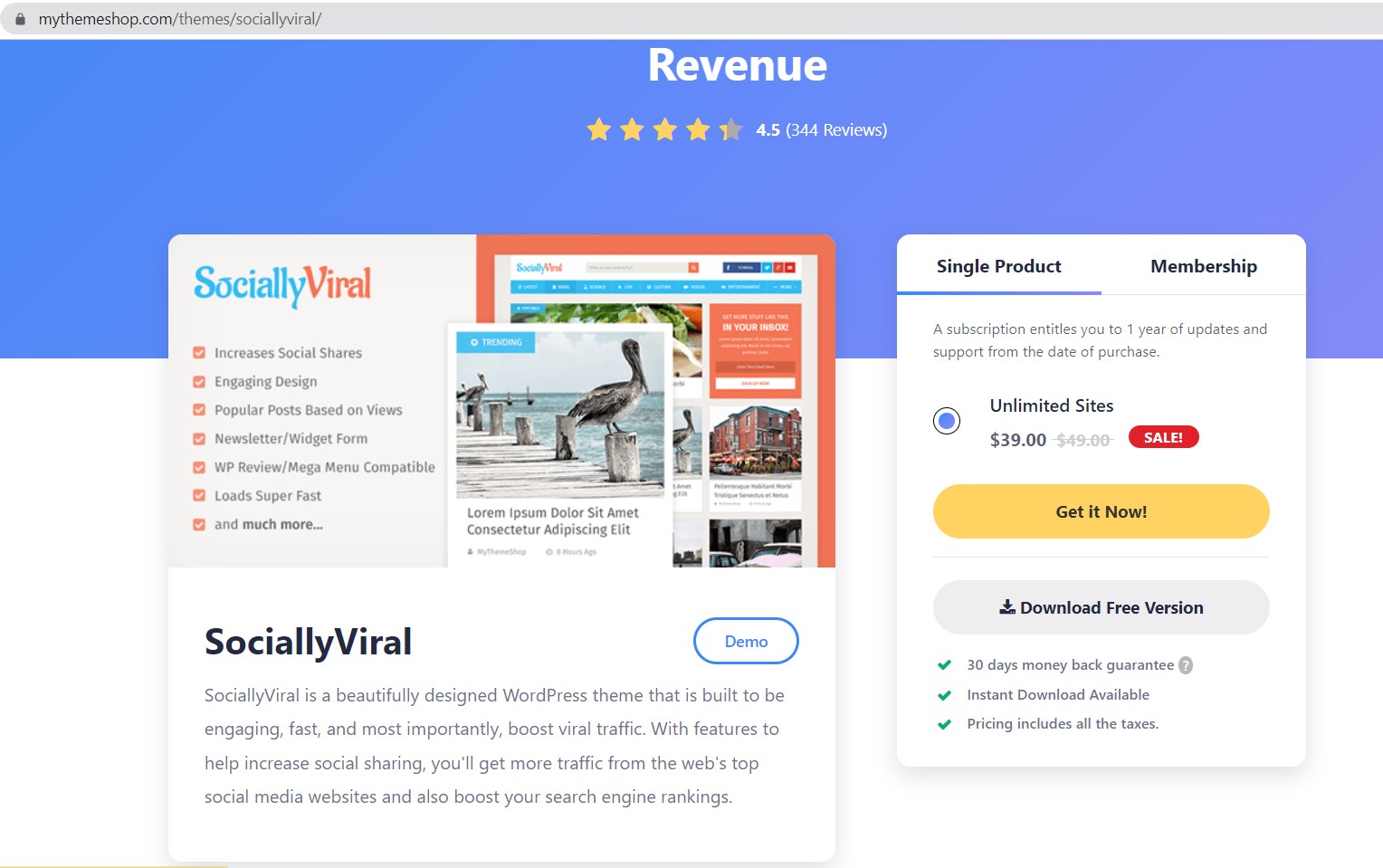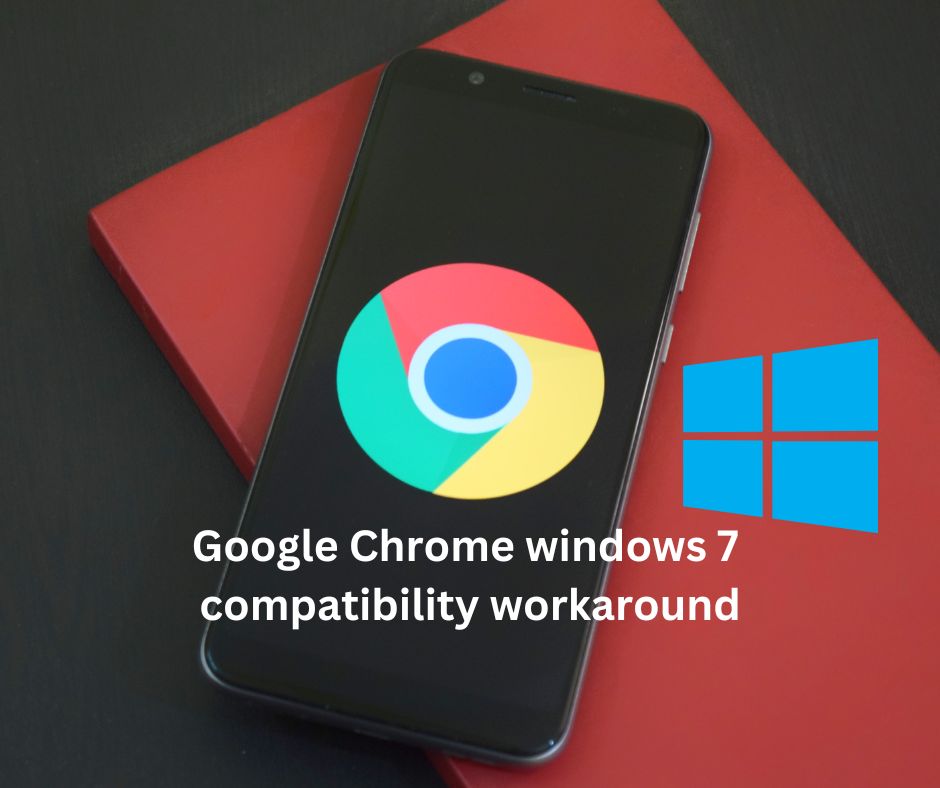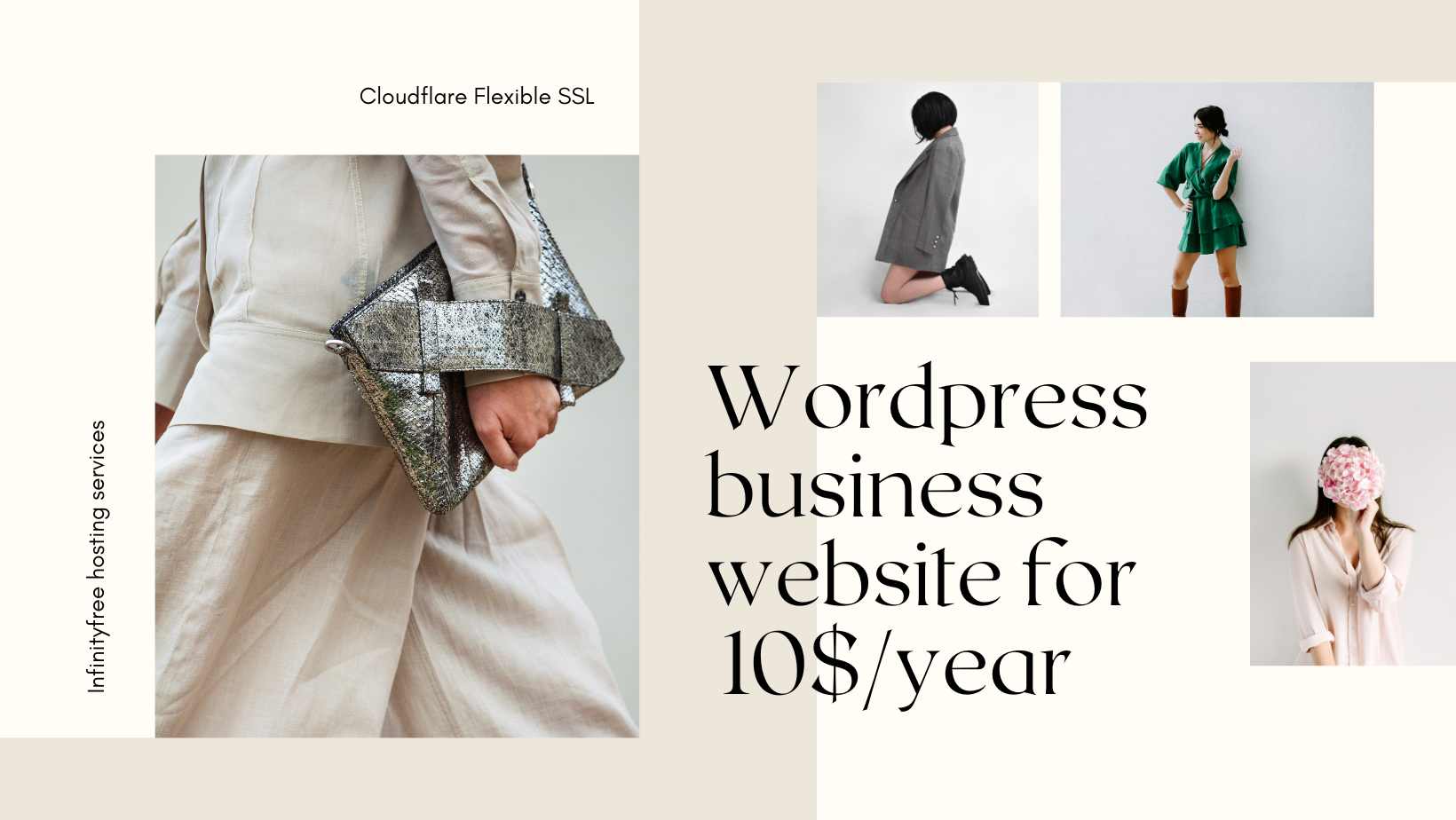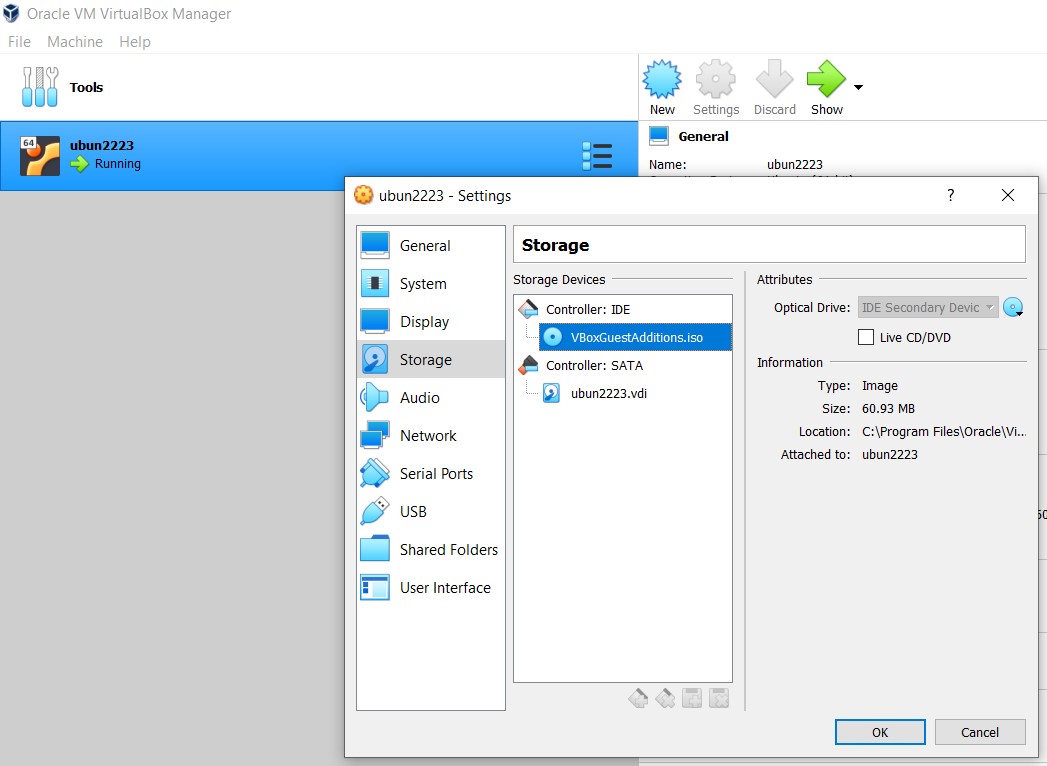
VirtualBox is a free and open-source virtualization software product developed by Oracle Corporation. It allows users to run multiple operating systems on a single physical machine, by creating virtual machines (VMs) that can run their own operating systems and applications.
VirtualBox provides a virtual environment that acts as if it were a separate physical computer, with its own operating system, memory, and storage. This allows users to run multiple operating systems on the same computer without having to reboot, and without the need for separate physical machines.
VirtualBox supports a wide range of guest operating systems, including Windows, Linux, and macOS, and is available for a variety of host operating systems, including Windows, Linux, macOS, and Solaris.
Here are some of the prerequisites for installing VirtualBox on a computer:
- Operating System: VirtualBox can be installed on a variety of host operating systems, including Windows, macOS, Linux, and Solaris. The host operating system must be up-to-date and have the latest security updates installed.
- Hardware requirements: VirtualBox requires a host computer with at least 512 MB of RAM and a modern x86 processor with hardware virtualization support.
- BIOS or UEFI settings: The host computer’s BIOS or UEFI must have hardware virtualization support enabled. The specific steps for enabling this support vary depending on the computer’s motherboard and BIOS version.
- Other software: Some host operating systems may require additional software to be installed before VirtualBox can be installed, such as the Oracle VM VirtualBox Extension Pack or the VirtualBox Guest Additions.
- Disk space: VirtualBox requires a minimum of 200 MB of disk space to be installed, and additional disk space will be required for each virtual machine that is created.
While you’re trying to view full screen ,you may meet an error code : VERR_PDM_MEDIA_LOCKED . Here is a workaround solution.

It is called ‘Optical Drives’ instead of ‘CD/DVD Devices’ in the Devices Menu, for VM Virtualbox Version 6.0.0 or later.
+ You just need to FORCE UNMOUNT the Guest Additions CD Image.
+ Then Insert Guest Additions CD Image again.
+ run the autorun.sh to install full-screen feature for your VM.